Организация Документов: Как Удалить Страницу в Microsoft Word
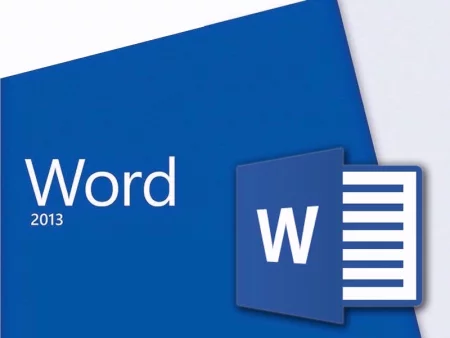 Microsoft Word – популярное приложение для создания и редактирования текстовых документов. Иногда возникает необходимость удалить определенную страницу из документа. В этой статье мы расскажем, как это сделать.
Microsoft Word – популярное приложение для создания и редактирования текстовых документов. Иногда возникает необходимость удалить определенную страницу из документа. В этой статье мы расскажем, как это сделать.
1. Откройте Документ:
Откройте документ в Microsoft Word, в котором вы хотите удалить страницу.
2. Выделите Текст:
Перейдите на страницу, которую вы хотите удалить. Выделите весь текст на этой странице, включая заголовки, абзацы и другие элементы.
3. Используйте Комбинацию Клавиш:
Нажмите клавиши "Ctrl" + "Shift" + "Delete". Это позволит удалить выделенный текст и все связанные с ним элементы.
4. Подтвердите Действие:
После нажатия комбинации клавиш, вам будет предложено подтвердить удаление. Убедитесь, что вы действительно хотите удалить страницу, и нажмите "Да".
5. Проверьте Результат:
Пролистайте документ и убедитесь, что страница была удалена. Обратите внимание, что все элементы на этой странице, включая текст, изображения и таблицы, будут удалены.
6. Используйте Режим Редактирования:
Если у вас есть элементы на странице, которые вы не хотите удалять полностью, но хотите исключить их из вывода на печать или при просмотре документа, вы можете воспользоваться режимом редактирования. Выделите элементы, которые вы хотите исключить, и скройте их через функцию "Скрыть" или "Исключить из вывода на печать".
7. Сохраните Изменения:
После удаления страницы сохраните изменения в документе. Нажмите "Сохранить" или "Сохранить как", чтобы обновить документ с удаленной страницей.
8. Бэкап Документа:
Если вы хотите сохранить копию документа с удаленной страницей, рекомендуется создать резервную копию перед удалением. Это поможет избежать потери данных в случае ошибки.
9. Восстановление:
После удаления страницы восстановить ее можно будет только вручную, восстановив текст и элементы с резервной копии (если она была создана).
Удаление страницы в Microsoft Word – это важный навык, который поможет вам организовать документы и убрать ненужную информацию. Следуйте простым шагам и удаляйте страницы с уверенностью.
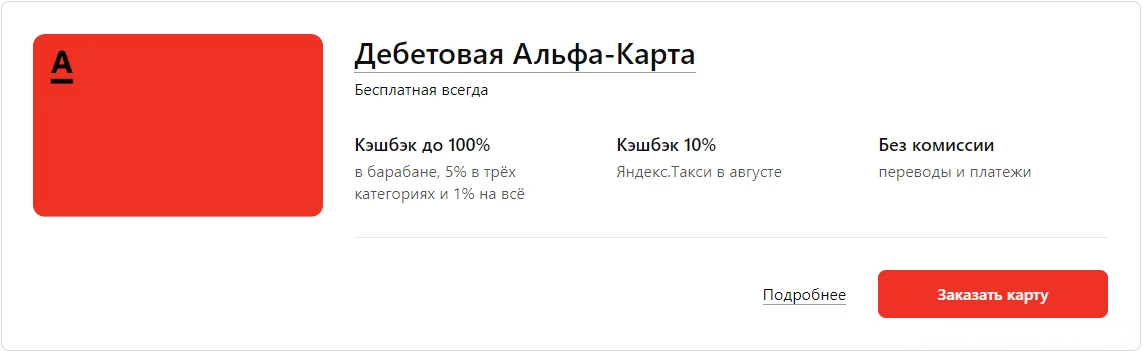
Комментариев 0